Windowエクスプローラーの【スライドショー】で気楽に写真を楽しもう
×
[PR]上記の広告は3ヶ月以上新規記事投稿のないブログに表示されています。新しい記事を書く事で広告が消えます。
Windowエクスプローラーの【スライドショー】で気楽に写真を楽しもう
Windowエクスプローラーの【スライドショー】で気楽に写真を楽しもう
Windows10のエクスプローラーを開いて、画像を選択すると、[管理]タブに[スライドショー]のボタンがあります。
アプリでスライドショーを楽しむのもいいのですが、エクスプローラーの[スライドショー]ならアプリを起動せずに、気楽にスライドショーを楽しむことができます。
スライドショーの実行だけなら、エクスプローラーの[スライドショー]で十分楽しめます。
"Window 2021804-900-1"
目次[非表示]
スライドショーボタンの表示
スライドショーの実行
スライドショーの速度選択などはショートカットメニューから
スライドショーの終了
スライドショーをクイックアクセスツールバーへ登録
スライドショーボタンの表示
ドキュメントフォルダーなど、どのフォルダーでも構わないので、一枚の画像をクリックすると、[管理]-[ピクチャツール]タブが現れます。
いずの画像を選択しないと表示されないので気をつけてください。
"Window 2021804-900-2"
[ピクチャ]フォルダー内の[保存済みの写真]や[カメラロール]フォルダーは、フォルダーを選択するだけで[管理]-「ピクチャツール」タブが現れます。
スライドショーの実行
スライドショーを実行するには、[管理]-「ピクチャツール」タブの[ビュー]グループにある[スライドショー]をクリックするだけです。
複数の画像があっても、選択する必要はありません。
1枚の画像を選択して[スライドショー]のボタンをクリックしてOKです。
すぐにスライドショーが開始されます。
フォルダー内に画像以外のファイルが入っていても大丈夫です。画像のみが選択されてスライドショーが開始されます。
サブフォルダーがあって、サブフォルダー内に画像があれば、その画像もスライドショーに表示されます。
"Window 2021804-900-3"
スライドショーに表示する画像を指定
もし、スライドショーに表示したい画像を指定したいのであれが、[スライドショー]のボタンをクリックする前に画像を選択してください。
以下のように3枚の写真を選択した後に、[スライドショー]のボタンをクリックすると、3枚の写真がスライドショーに表示されます。
"Window 2021804-900-4"
参考項目チェックボックスは、[表示]タブの[表示/非表示]グループにあります。
スライドショーの速度選択などはショートカットメニューから
スライドショーは何もしなくても、数秒ごとに画像が切り替わりますが、その切り替わる速度を調整することができます。
スライドショー実行時に右クリックすると、以下のショートカットメニューが表示されます。
スライドショーの速度 - 遅く
スライドショーの速度 - 中
スライドショーの速度 - 速く
既定は[スライドショーの速度 - 中]が選択されています。
速くしたり、遅くしたり切り替えてみてください。
また、スライドショー実行時にクリックすると、次の画像へ切り替わります。
"Window 2021804-900-5"
上記のショートカットメニューに表示されているように[ランダム再生]と[ループ]があり、[ランダム再生]に切り替えることもできます。
[一時停止]、[次へ]、[戻る]のメニューもあります。
スライドショーの終了
スライドショーを終了させるときは、キーボードから[Esc]キーを押します。
"Window 2021804-900-6"
または、右クリックのショートカットメニューから[終了]をクリックします。
"Window 2021804-900-7"
スライドショーをクイックアクセスツールバーへ登録
スライドショーは、クイックアクセスツールバーへ登録することもできます。
頻繁に使用される場合は、登録しておくと便利です。
[管理]-「ピクチャツール」タブの[ビュー]グループにある[スライドショー]のボタンで右クリックします。
そして、[クイックアクセスツールバーに追加]をクリックします。
"Window 2021804-900-8"
以下のように[スライドショー]のボタンが追加されます。どのフォルダーを開いても登録されています。
画像を選択すると、有効になってクリックしてスライドショーを実行できます。
"Window 2021804-900-9"
クイックアクセスツールバーから削除
削除する場合は、[スライドショー]のボタンで右クリックして、ショートカットメニューから[クイックアクセスツールバーから削除]をクリックします。
"Window 2021804-900-10"
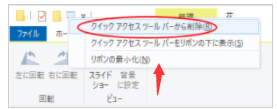
PR
コメント
プロフィール
HN:
office
性別:
非公開
カテゴリー
最新記事
(10/20)
(10/20)
(10/19)
(10/19)
(10/17)
