office2019脚注を挿入するには
×
[PR]上記の広告は3ヶ月以上新規記事投稿のないブログに表示されています。新しい記事を書く事で広告が消えます。
office2019脚注を挿入するには
office2019脚注を挿入するには
ページの下部にメモを追加して、文書内の項目に関する補足的な情報を付け加えるには、[参考資料]タブを開き[脚注]グループの[脚注の挿入]をクリックするか、ショートカットキーAlt+Ctrl+Fキーを押して脚注内容を入力します。脚注はページの最後に挿入されます。
サンプルファイル(sample5.docx - 23.08 KB)
はじめに
脚注の挿入
前後の脚注に移動するには
ドキュメントの脚注に移動するには
ドキュメント内の脚注をポップアップ表示するには
はじめに
専門用語に対してページの最後に脚注を挿入することができます。ここでは、サンプルファイルを開き、それぞれの語句に脚注をつけてみましょう。なお、脚注記号は既定のままでOKです。
2ページ目4行目の「ワンセグ」:脚注内容「地上波放送視聴可能なテレビ機能」
3ページ目15行目の「ソースコード」脚注内容「開発言語で記述されたソフトウェアの設計図」
脚注の挿入
2ページ目4行目の「ワンセグ」の後ろにカーソルを移動します。
[参考資料]タブを開きます。
[脚注]グループの[脚注の挿入]を選択します。
"office2019 2021908-240-1"
脚注内容の領域に「地上波放送視聴可能なテレビ機能」と入力します。
"office2019 2021908-240-2"
3ページ目15行目の「ソースコード」の後ろにカーソルを移動します。
[参考資料]タブを選択します。
[脚注]グループの[脚注の挿入]を選択します。
"office2019 2021908-240-3"
脚注内容の領域に「開発言語で記述されたソフトウェアの設計図」と入力します。
"office2019 2021908-240-4"
office2019 前後の脚注に移動するには
脚注内にカーソルを移動し、[参考資料]タブの[脚注]グループの[次の脚注]をクリックすると、次の脚注に移動します。
"office2019 2021908-240-5"
↓
"office2019 2021908-240-6"
office2019[参考資料]タブの[脚注]グループの[次の脚注]の▼をクリックして[前の脚注]を選択すると、前の脚注に移動します。
"office2019 2021908-240-7"
↓
"office2019 2021908-240-8"
ドキュメントの脚注に移動するには
[参考資料]タブの[脚注]グループの[注の表示]をクリックします。
"office2019 2021908-240-9"
↓
"office2019 2021908-240-10"
ドキュメント内の脚注をポップアップ表示するには
個々の脚注がついた箇所にカーソルを移動すると、カーソルの形がに変わって、その脚注がポップアップ表示されます。
"office2019 2021908-240-11"
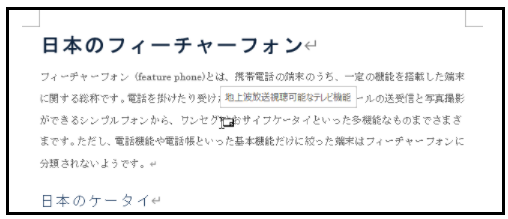
PR
コメント
プロフィール
HN:
office
性別:
非公開
カテゴリー
最新記事
(10/20)
(10/20)
(10/19)
(10/19)
(10/17)
