Windowムービーメーカーで動画の結合
×
[PR]上記の広告は3ヶ月以上新規記事投稿のないブログに表示されています。新しい記事を書く事で広告が消えます。
Windowムービーメーカーで動画の結合
Windowムービーメーカーで動画の結合
ムービーメーカーを使って動画を結合する方法を紹介します。
結合したい動画を続けて追加して、ムービーに新しい名前を付けて保存するだけです。
動画を追加するには、ドラッグ&ドロップでまとめて追加すると早いです。
目次[非表示]
ムービーメーカーの起動
結合したい動画を追加
ムービーの保存
ムービーメーカーの起動
検索ボックスに「ムービー」と入力すると[Movie Maker]がヒットしますので、クリックして起動します。
"Window 2021804-897-1"
ムービーメーカーを起動したところです。
"Window 2021804-897-2"
動画の結合は、簡単です。
結合したい動画を続けて追加して、新しい名前を付けて保存するだけです。
ムービーメーカーについての注意事項
Windows10でMovieMakerを使用するには、Microsoftのページからダウンロードして使用することができるようになっていましたが、2017年1月10日以降、ダウンロードの提供は廃止されています。
これまで、[Windows ムービー メーカー 12 ]は、[Windows Essentials 2012 ]に含まれていたので、[Windows Essentials 2012]をダウンロードしてインストールする必要がありました。
Microsoftの以下のページに掲載されています。
ただし、既にインストール済みのムービーメーカーは使用することができます。
Windows Essentials(Microsoft)
"Window 2021804-897-3"
Windows ムービー メーカーのダウンロード提供は廃止されました。(Microsoft)
"Window 2021804-897-4"
結合したい動画を追加
動画を追加する方法は3つあります。
ビデオおよび写真の追加から
[ホーム]タブにある[ビデオおよび写真の追加]をクリックして、目的の動画を指定します。
ひとつずつ選択して追加してもいいですし、複数の動画をまとめて指定してもいいです。
"Window 2021804-897-5"
ウィンドウの右側から
ウィンドウの右側をクリックして、追加する方法もあります。
上記の場合と同じように[ビデオおよび写真の追加]ダイアログボックスが表示されます。
"Window 2021804-897-6"
ドラッグ&ドロップで
もう1つは、ドラッグ&ドロップする方法です。
目的の動画を水色の点線内へドラッグします。
"Window 2021804-897-7"
ムービーの保存
下は2個の動画を追加したところです。
このまま[ムービーの保存]をクリックします。
確認したければ、左側の[プレビュー画面]の[再生]ボタンをクリックして確認してください。
"Window 2021804-897-8"
[ムービーの保存]のアイコンをクリックすると、[ムービーの保存]ダイアログボックスが表示されますが、ボタンの下半分をクリックすると、
"Window 2021804-897-9"
下のように多くのメニューが表示されます。
目的に合ったメニューをクリックします。
ここでは、[このプロジェクトの推奨設定]を選択します。
"Window 2021804-897-10"
ムービーの保存中
[ムービーの保存]ダイアログボックスが表示されたら、任意の名前を付けて保存します。
保存されるまで下のようにプログレスバーが表示されます。
"Window 2021804-897-11"
保存の完了
保存が完了すると、下のメッセージウィンドウが表示されます。
"Window 2021804-897-12"
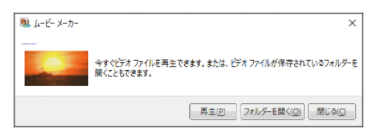
PR
コメント
プロフィール
HN:
office
性別:
非公開
カテゴリー
最新記事
(10/20)
(10/20)
(10/19)
(10/19)
(10/17)
