word網掛け・背景の色を文字や段落に設定
×
[PR]上記の広告は3ヶ月以上新規記事投稿のないブログに表示されています。新しい記事を書く事で広告が消えます。
word網掛け・背景の色を文字や段落に設定
word網掛け・背景の色を文字や段落に設定
"Microsoft Office2021401-99-1"style="width: 332px; height: 222px;"
まずは網かけや背景の色を設定したい文字・段落を範囲選択します。
実はこの設定ではword範囲選択がポイント。
段落記号を選択するか、しないかで結果が変わってくるからです。
これについては、このページの一番最後でご説明しています!
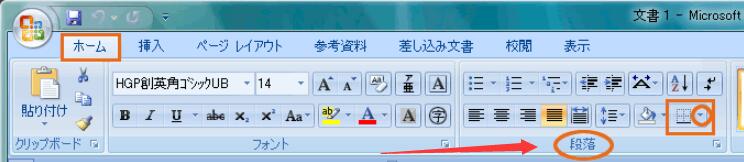
"Microsoft Office2021401-99-2" style="width: 744px; height: 162px;"
"Microsoft Office2021401-99-3" style="width: 322px; height: 534px;"
word[ホーム]タブ、[段落]グループの[下罫線]ボタンの脇にある[▼]をクリックします。
ちなみにこの[下罫線]ボタンは[▼]をクリックして選択したものに変わっていくので、必ずしも[下罫線]ボタンになっているとは限りません。
覚えづらい方は[塗りつぶし]ボタン(バケツのボタン)の次、と覚えておくといいかもしれませんヨ。
[▼]をクリックして表示された一覧から、[線種とページ罫線と網かけの設定]をクリックします。
背景の色
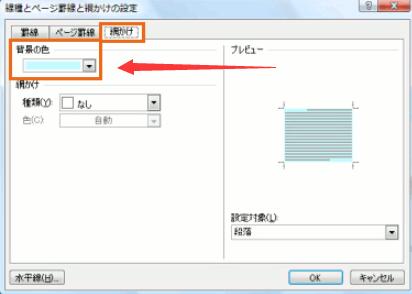
"Microsoft Office2021401-99-4" style="width: 412px; height: 294px;"
表示されたダイアログボックスの[網かけ]タブ、[背景の色]で背景の色を設定できます。
"Microsoft Office2021401-99-5" style="width: 254px; height: 346px;"
word[背景の色]の[▼]をクリックして表示される色の一覧は、文書に設定されているテーマによって異なりますヨ。
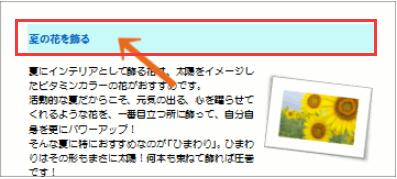
"Microsoft Office2021401-99-6" style="width: 397px; height: 179px;"
先程のダイアログボックス右下の[OK]ボタンをクリックすれば、背景の色を設定できました!
網かけ
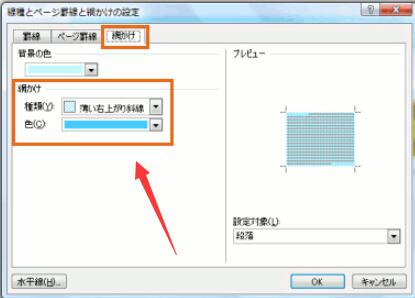
"Microsoft Office2021401-99-7" style="width: 415px; height: 298px;"
word網掛けを設定したい場合には、[網かけ]の[種類]で柄を選び、[色]も選択します。
"Microsoft Office2021401-99-8" style="width: 440px; height: 198px;"
今回の例では[背景の色]が水色で、更に青い右上がり斜線を[網かけ]で設定したので、水色の背景(下地)の上に、青い斜線がかかりました!
もちろん、[背景の色]を設定せず、[網かけ]だけを設定することもできます!
設定のポイントは範囲選択
実はここまででご紹介した背景の色と網掛けの設定は、範囲選択がポイントなんです!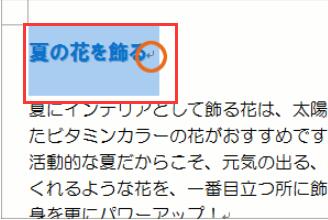
"Microsoft Office2021401-99-9" style="width: 328px; height: 220px;"
段落記号を含めて範囲選択し、設定した場合には、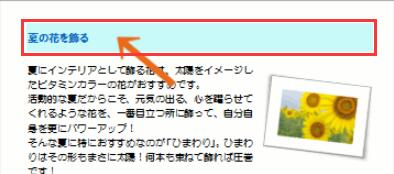
"Microsoft Office2021401-99-10" style="width: 394px; height: 174px;"
その段落がある全体に、背景の色や網掛けが設定されます。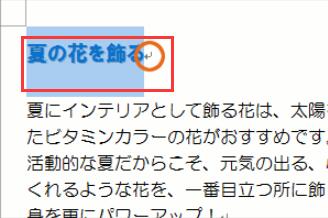
"Microsoft Office2021401-99-11" style="width: 328px; height: 218px;"
それに対し、段落記号を含めず、文字の部分だけを範囲選択し、設定した場合には、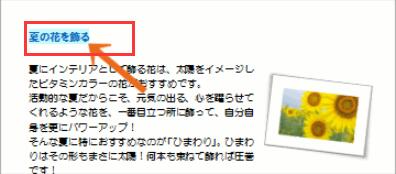
"Microsoft Office2021401-99-12" style="width: 396px; height: 174px;"
文字の部分にだけ背景の色や網掛けが設定されます!
PR
コメント
プロフィール
HN:
office
性別:
非公開
カテゴリー
最新記事
(10/20)
(10/20)
(10/19)
(10/19)
(10/17)
