office2019図形の配置・整列の合わせ技
×
[PR]上記の広告は3ヶ月以上新規記事投稿のないブログに表示されています。新しい記事を書く事で広告が消えます。
office2019図形の配置・整列の合わせ技
office図形の配置・整列の合わせ技
"Microsoft Office2021402-140-1"
このページでは、office複数の図形の中心位置を揃え、更に各図形間の距離を一定にした、左のような、いろんな所でよく見る図解表現を作ってみます。
ものすごく丁寧に操作しないと、こんなキチンとならないのでは・・・と心配になった方、そんな心配はご無用です!
上記のページでご紹介した配置・整列の機能を使って、パッパッパッ~のチャッチャッチャッ~で終わります(笑)。
でもその前に、まだ図形の配置・整列(準備編)のページでご紹介している下準備が終わっていない方は、まずはそちらからお願いします!
さっそく操作!
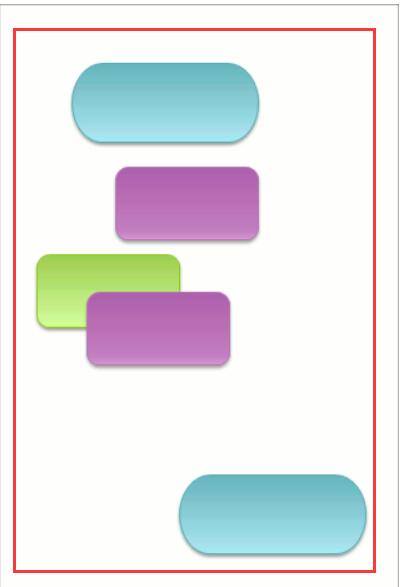
"Microsoft Office2021402-140-2"
まずは必要な図形を描きます。
同じ形の図形が何個も必要ならば、1個描いて、その図形をコピーすればOKですね。
そして、描く時から超ナーバスになって、位置を気にしながらキチッキチッと描いている方を、たまにお見かけしますが、そんなにマウスを持つ手にチカラを込めながら、ナーバスに操作する必要はありません。
今は必要な図形を描くことだけに集中して、office図形の位置は適当でOKですヨ。
"Microsoft Office2021402-140-3"
必要なoffice図形を描き終わったら、早速キレイに並べていきます!
まず、各図形間の距離を一定にするため、[上下に整列]の機能を使いたいと思うのですが、その前に!
[上下に整列]は、一番上と一番下にある図形の位置はそのまま、その間にある図形が動いて、図形間の距離が一定になる機能です。
ということは、一番上の図形と一番下にある図形が基準となるわけですから、一番上にある図形を動かして上端の位置を決め、一番下にある図形を動かして下端の位置だけを決めてしまいます。
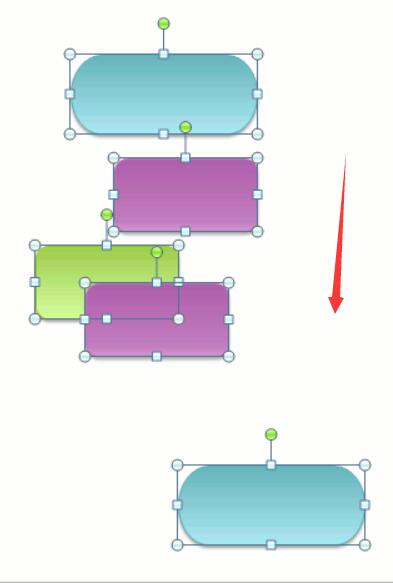
"Microsoft Office2021402-140-4"
office図形をすべて選択し、[上下に整列]をクリックすれば、
"Microsoft Office2021402-140-5"
office各図形の上下間の距離が一定になりました!
"Microsoft Office2021402-140-6"
更にすべての図形が選択された状態のまま、[左右中央揃え]をクリックすれば、串刺しのようにキレイに並びました!
"Microsoft Office2021402-140-7"
[上下に整列]で、図形間の距離を一定にし、
"Microsoft Office2021402-140-8"
[左右中央揃え]で、左右の中心線の位置で揃える、パッパッパッ~のチャッチャッチャッ~で終わりま
PR
コメント
プロフィール
HN:
office
性別:
非公開
カテゴリー
最新記事
(10/20)
(10/20)
(10/19)
(10/19)
(10/17)
