wordマウスを操作して文と箇条書きの順序を変更する
×
[PR]上記の広告は3ヶ月以上新規記事投稿のないブログに表示されています。新しい記事を書く事で広告が消えます。
wordマウスを操作して文と箇条書きの順序を変更する
wordマウスを操作して文と箇条書きの順序を変更する
では、下の文章の赤枠部分を上の矢印の先に移動してみましょう。
"word2021414-117-1"
まず、移動する行を選択します。その際、左側の余白をクリックすると行選択になり、スムーズに選択できます。
"word2021414-117-2"
選択ができたら「選択してグレーに反転した部分」にマウスを移動します。
"word2021414-117-3"
ポイントは、移動先の下の行の先頭に持って行くことです。
"word2021414-117-4"
手を離すと移動します。
"word2021414-117-5"
次に、長い文章の入れ替え(移動)をする場合です。
下の赤枠の場所を矢印の場所に移動してみます。
"word2021414-117-6"
まず、移動元の文書を選択します。
"word2021414-117-7"
word【ポイント】
左の余白で選択する
最後の段落記号まで選択する
ポイントはこの2つです。
ワードで文章を選択する場合は左余白を活用しましょう。余白をクリックすると行選択、ダブルクリックすると段落選択になります。
今回の場合は、余白で下にドラッグするか、ダブルクリックを使用すると簡単に思った範囲を選択できます。
また、最後の段落記号の矢印まで選択するようにしましょう。それにより、移動後に文章が繋がってしまうのを避けることができます。
選択ができたら「選択してグレーに反転した部分」にマウスを移動します。
"word2021414-117-8"
マウスの形が矢印に変化したのを確認したら、移動先した後、下になる行の先頭に持って行きます。
"word2021414-117-9"
これで簡単に移動できます。
"word2021414-117-10"
word箇条書きや段落番号機能を使用している場合は、記号の後ろに移動します。
下の赤枠の場所を1つ上に移動したい場合は、
"word2021414-117-11"
選択後、上の行の行頭記号「●」の直後に移動します。
"word2021414-117-12"
これで入れ替えが簡単にできます。
"word2021414-117-13"
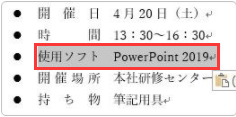
PR
コメント
プロフィール
HN:
office
性別:
非公開
カテゴリー
最新記事
(10/20)
(10/20)
(10/19)
(10/19)
(10/17)
