office2019文書内の蛍光ペンをすべて消すには
×
[PR]上記の広告は3ヶ月以上新規記事投稿のないブログに表示されています。新しい記事を書く事で広告が消えます。
office2019文書内の蛍光ペンをすべて消すには
office2019文書内の蛍光ペンをすべて消すには
文書内の蛍光ペンをすべてクリアにする場合も[検索と置換]ツールで行えます。ショートカットキーCtrl+Hを押して検索と置換ダイアログボックスの[置換]タブを開き、[検索文字列]として[蛍光ペン]の書式を選択して、[置換後の文字列]には蛍光ペン(なし)の検索する文字列に指定します。
office2019蛍光ペンをすべてクリアにする
STEP 1 検索と置換オプションを展開してあいまい検索をオフにする
[ホーム]タブの[編集]グループの[置換]をクリックします。
"office2019 2021929-305-1"
[検索と置換]ダイアログボックスの[オプション]ボタンをクリックして、オプションを展開します。
"office2019 2021929-305-2"
[あいまい検索(日)]のチェックを外します。
STEP 2 検索する文字列に蛍光ペンの書式を指定する
[検索する文字列]ボックスにカーソルを移動して[書式]ボタンをクリックします。
"office2019 2021929-305-3" 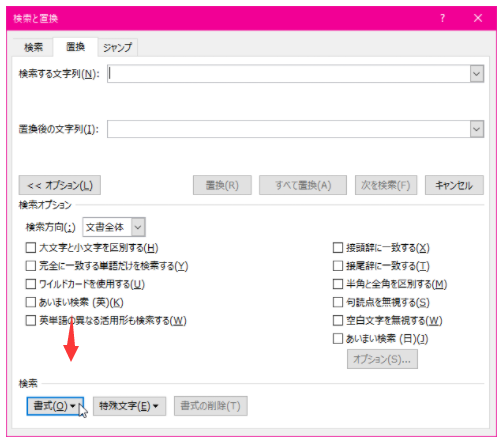
一覧から[蛍光ペン]を選択します。
"office2019 2021929-305-4"
office2019検索書式に[蛍光ペン]が追加されました。
"office2019 2021929-305-5"
STEP 3 置換後の文字列は検索文字列に対して蛍光ペン(なし)にする
[置換後の文字列]ボックスにカーソルを移動して[特殊文字]ボタンをクリックします。
"office2019 2021929-305 6"
一覧から[検索する文字列]を選択します(これを省略すると文字ごと削除されます)。
"office2019 2021929-305-7"
[書式]一覧から[蛍光ペン]を2回選択して、置換後の書式を[蛍光ペン(なし)]に指定します。
"office2019 2021929-305-8"
[すべて置換]ボタンをクリックします。
"office2019 2021929-305-9"
検索結果が表示されたら[OK]ボタンをクリックします。
"office2019 2021929-305-10"
[検索と置換]ダイアログボックスの[閉じる]ボタンをクリックします。
"office2019 2021929-305-11"
すべての蛍光ペンがクリアになりました。
"office2019 2021929-305-12"

PR
コメント
プロフィール
HN:
office
性別:
非公開
カテゴリー
最新記事
(10/20)
(10/20)
(10/19)
(10/19)
(10/17)
