officeリボンの表示の違い
×
[PR]上記の広告は3ヶ月以上新規記事投稿のないブログに表示されています。新しい記事を書く事で広告が消えます。
officeリボンの表示の違い
Officeでは、画面解像度(画面でどこまで広い領域を見せられるかという性能みたいなもの)や、ウィンドウの大きさによって、リボンに表示されるボタンの形状に違いが出てきます。
今回は、手っ取り早くウィンドウの横幅を変えてみて、ボタンの表示がどのように変わるのかを見てみます。
下記で使われている画像はExcel 2010のものですが、考え方はWordやPowerPointでも同じで、
「そっかぁ、解像度やウィンドウの大きさで、リボンに表示されるボタンの形状が違うことがあるんだ。だから、このサイトの解説記事で使われている画像のボタンの形状と、自分のPCで表示されるボタンの形状が違うんだ」
っていうことだけ印象付けていただければいいなと思います。
ウィンドウの横幅が1024ピクセルの時は、ある程度限られた領域の中に表示すべきボタンを収めなければならないので、絵柄だけのボタンが多いようですが、ウィンドウの横幅が1280ピクセルになると、横幅に少し余裕ができるので、絵柄だけでなく名前も表示されたボタンが増えます。
Office【横幅 1024ピクセル】
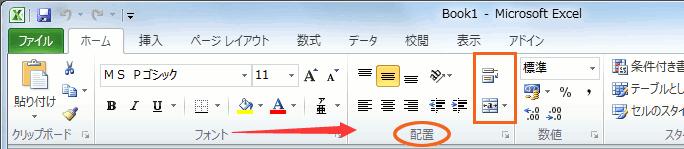
"Microsoft Office2021405-170-1"
Office【横幅 1280ピクセル】
"Microsoft Office2021405-170-2"
Office【横幅 1920ピクセル】
"Microsoft Office2021405-170-3"
横幅が1920ピクセルになると、もっと余裕が出て、絵柄と名前が一緒に表示されるボタンが更に増えます。
ウィンドウの横幅が1024ピクセルでは絵柄が小さいボタンも、1280ピクセルになって余裕が出てくると絵柄が大きく表示されるボタンもあったりします。
Office【横幅 1024ピクセル】
"Microsoft Office2021405-170-4"
Office【横幅 1280ピクセル】
"Microsoft Office2021405-170-5"
Office【横幅 1920ピクセル】
"Microsoft Office2021405-170-6"
1280ピクセルの時は絵柄が大きく表示されている[セルのスタイル]ボタン。
これが1920ピクセルになると更に余裕が出てくるので、クリックして表示される一覧が、最初からリボン内に表示されています。
もちろん、絵柄と名前が一緒に表示されるボタンも1280ピクセルの時に比べ、増えています。
PR
コメント
プロフィール
HN:
office
性別:
非公開
カテゴリー
最新記事
(10/20)
(10/20)
(10/19)
(10/19)
(10/17)
