Officeのインストール方法【Office 2019・Microsoft 365】について
×
[PR]上記の広告は3ヶ月以上新規記事投稿のないブログに表示されています。新しい記事を書く事で広告が消えます。
Officeのインストール方法【Office 2019・Microsoft 365】について
Officeのインストール方法【Office 2019・Microsoft 365】について
Officeをインストールする方法
"office Outlook 2021616-305-1"
初めてPCにOfficeをインストールする場合は、下記の2つが必要です。
"office Outlook 2021616-305-2"
手元に2つとも揃っている状態で進めましょう。
最悪Microsoftアカウントは進めながら作成することもできるので、プロダクトキーだけあれば何とかなります。
Microsoft公式サイトからインストールします
大まかな操作の流れは下記のとおりです。
"office Outlook 2021616-305-3"
上記の操作を詳しく画像付きで解説します。
操作手順
Microsoft公式サイト( https://setup.office.com/Home )へアクセスします。
URLをクリックするとMicrosoft公式サイトへ飛びます。
「サインイン」をクリックしてMicrosoftアカウントでサインインします。
"office Outlook 2021616-305-4"
Microsoftアカウントを持っていない方は「新しいアカウントを作成」をクリックして作成する必要があります。
「プロダクトキー」を入力して「次へ」をクリックします。
"office Outlook 2021616-305-5"
プロダクトキーは、アルファベットと数字の組み合わせで25桁のコードになります。
「アプリを入手する」へ進みインストールを開始します。
以上になります。簡単ですよね。
既にパソコンにインストールされている場合
もうパソコンにOfficeがインストールされていた場合は、Officeを起動してプロダクトキーを入力すればOKです。
"office Outlook 2021616-305-6"
ちなみに、officeプロダクトキーは必ず大切に保管しておきましょう。
Officeの再インストールやトラブルが起きたときに必要になることがあります。
Microsoftアカウントとプロダクトキーはしっかり控えておきましょう。
Officeを再インストールする方法 (入れ直し)
"office Outlook 2021616-305-7"
Officeを再インストールするときは注意が必要です。
まず、Outlookのバックアップをとりましょう
Office再インストールの前に、下記の2点を確認しましょう。
"office Outlook 2021616-305-8"
office ExcelやWordのデータは問題ないのですが、Outlookは再インストールで設定が外れたりデータに影響を及ぼすことがあります。
念のため、Outlookのバックアップをとっておいたほうが安心です。
そして、メールアドレスを再設定できるか(メール設定情報があるか)確認してから再インストールに移るとなお安心です。
ストアアプリ版からデスクトップアプリ版への入れ直しは、Outlookの再設定が必要になります
違いは下記のとおりです。
"office Outlook 2021616-305-9"
上記2つはWindows「設定」の「アプリと機能」から見分けることができます。
"office Outlook 2021616-305-10"
"office Outlook 2021616-305-11"
ストアアプリ版がインストールされている場合は、しっかりOutlookのバックアップをとりましょう。
どちらがインストールされていてもバックアップはとっておくに越したことはないです。
再インストールはとても簡単です
バックアップがとれたら、いよいよ再インストールに入ります。
大まかな操作の流れが下記のとおりです。
"office Outlook 2021616-305-12"
詳しく操作手順を解説します。
操作手順
「スタートボタン」を右クリックして「アプリと機能」をクリックします。
"office Outlook 2021616-305-13"
「Office」を選択して「アンインストール」します。
"office Outlook 2021616-305-14"
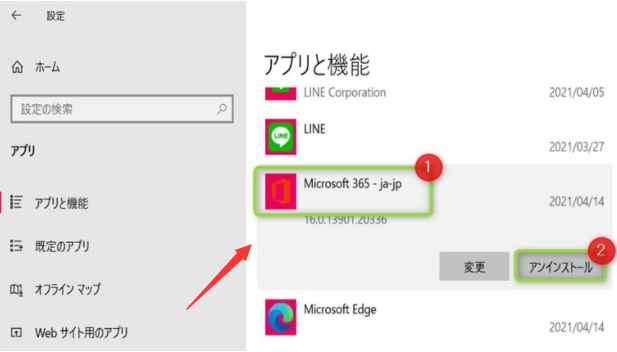
「このアプリがデバイスに変更を加えることを許可しますか?」と表示されたら「はい」をクリックしてOKです。
MSN Japan ( https://www.msn.com/ja-jp/ )にアクセスして画面右上から「サインイン」します。
officeサインインできている方はスルーでOKです。
サインインしたら画面右上の「アイコン」から「Microsoftアカウント」をクリックします。
"office Outlook 2021616-305-15"
「サービスとサブスクリプション」から「インストールする」をクリックします。
"office Outlook 2021616-305-16"
もう一度「インストールする」をクリックします。
"office Outlook 2021616-305-17"
画面左下の「OfficeSetup.exe」をクリックします。
"office Outlook 2021616-305-18"
「このアプリがデバイスに変更を加えることを許可しますか?」と表示されたら「はい」をクリックしてOKです。
Edgeは「ファイルを開く」と表示されます。
インストールが開始されます。
"office Outlook 2021616-305-19"
あとは待つだけです。
よくある質問とトラブル
"office Outlook 2021616-305-20"
よくある質問、トラブルをまとめました。
Q:インストールは大体どのぐらいかかりますか?
A:早ければ5分、遅いと1時間程度かかります。
パソコンのスペックや利用環境によって変わりますね。
Q:再インストールでOfficeのデータは消えないですか?
A:Outlook以外は消えないです。
上記の「ストアアプリ版からデスクトップアプリ版への入れ直しは、Outlookの再設定が必要になります」で解説した通りで、Outlookだけは絶対に消えないとは言い切れないです。
Office再インストールの前に、Outlookのバックアップをとることをおすすめします。
Q:インストールに時間がかかる・・失敗する・・
A:下記に考えられる原因と対策をまとめました。
"office Outlook 2021616-305-21"
多いのはセキュリティソフト関連ですね。セキュリティソフトを入れてる方は、インストール前に停止しておくと安心です。
Q:インストールできたけど起動できません・・
A:いろいろな原因が考えられるので、Microsoftサポートにお問い合わせしましょう。
Office全般が起動しない場合は、Microsoftサポートにお問い合わせするのが無難です。
ただ、Outlookだけが起動しないという方は「Outlookが起動しないときの7つの解決策【急に起動しなくなった】」の記事で解決策をまとめているので是非。
Outlook起動不可かなり多いので確認してみましょう。
Outlookが起動しないときの7つの解決策【急に起動しなくなった】
まとめ
"office Outlook 2021616-305-22"
今回はOfficeのインストール方法について解説しました。
"office Outlook 2021616-305-23"
ネットにはOffice関連の記事がたくさんありますが、ここまで解説されているサイトは少ないと思います。(自分でいっちゃいます)
今後もパソコンについて有力な情報を共有していきます。
本記事が参考になれれば幸いです。
PR
コメント
プロフィール
HN:
office
性別:
非公開
カテゴリー
最新記事
(10/20)
(10/20)
(10/19)
(10/19)
(10/17)
