Excel フォントの設定
×
[PR]上記の広告は3ヶ月以上新規記事投稿のないブログに表示されています。新しい記事を書く事で広告が消えます。
Excel フォントの設定
Excel フォントの設定
リボンからフォントの設定をする
[ホーム]タブのフォント グループにある各コマンドでフォントの設定ができます。
"Excel-2021-4-22 292-1"
Excel2002,2003の場合は、書式設定ツールバーでフォントの種類、サイズ、太字、斜体、下線などが設定できます。
フォントサイズはサイズボックス内に直接数値(ポイント数)を入力して設定できます。
"Excel-2021-4-22 292-2"
フォントのサイズを変更する
セルを選択して、フォントサイズのリストを展開して、24 を選択しました。
フォントサイズが 24ポイントになりました。
"Excel-2021-4-22 292-3"
フォントサイズを少しだけ大きくしたいときは[フォントサイズの拡大]、少しだけ小さくしたいときは[フォントサイズの縮小]を使うことができます。
"Excel-2021-4-22 292-4"
フォントの種類を変更する
フォントの種類を変更するセルを選択します。
フォント名のボックスの▼をクリックして、リストを展開し、変更するフォント名を選択します。
"Excel-2021-4-22 292-5"
セルを選択すると、そのセルに設定されているフォント名やフォントサイズが表示されます。
"Excel-2021-4-22 292-6"
文字列を太字・斜体にする
セルを選択して、[太字]をクリックすると、文字列が太字になります。
ショートカットキーは [Ctrl]+[B] です。
"Excel-2021-4-22 292-7"
セルを選択して、[斜体]をクリックすると、文字列が斜めになります。
ショートカットキーは [Ctrl]+[I] です。
"Excel-2021-4-22 292-8"
下線・二重下線を設定する
セルを選択して、[下線」ボタンの▼をクリックすると、下線と二重下線を設定することができます。
"Excel-2021-4-22 292-9"
下線を設定した例
"Excel-2021-4-22 292-10"
二重下線を設定した例
"Excel-2021-4-22 292-11"
セルの書式設定 ダイアログボックスでフォントの設定をする
フォントの設定をするセルを選択するか、文字列を選択して、[Ctrl]+[1]キーを押して、セルの書式設定 ダイアログボックスを開きます。
または、[ホーム]タブのフォント グループにあるダイアログボックス起動ツールをクリックします。こちらのショートカットキーは[Ctrl]+[Shift]+[F] です。
"Excel-2021-4-22 292-12"
セルの書式設定 ダイアログボックスで[フォント]タブを選択します。
リボンのコマンドと異なるものは、下線の種類、文字飾り(取り消し線、上付き、下付き)です。
"Excel-2021-4-22 292-13"
Excel2002,2003のセルの書式設定 ダイアログボックスは下図のようになっていました。
"Excel-2021-4-22 292-14"
下線の種類
下線と二重下線に加えて、下線(会計)と二重下線(会計)が使用できます。
"Excel-2021-4-22 292-15"
下線(会計)の例です。(会計)が付くと、セル幅いっぱいに下線が引かれます。
"Excel-2021-4-22 292-16"
文字飾り
取り消し線
取り消し線を引きたいセルを選択します。
"Excel-2021-4-22 292-17"
[Ctrl]+[1]を押して、「取り消し線」にチェックを入れます。
"Excel-2021-4-22 292-18"
取り消し線が設定できました。
"Excel-2021-4-22 292-19"
上付き
ここでは、文字として入力したいので、頭にアポストロフィを付けて '43 と入力します。
上付き文字にする文字を選択します。
"Excel-2021-4-22 292-20"
[Ctrl]+[1]キーを押して、「上付き」にチェックを入れます。
"Excel-2021-4-22 292-21"
上付き文字ができました。
"Excel-2021-4-22 292-22"
下付き文字
下付き文字にする文字を選択します。
"Excel-2021-4-22 292-23"
[Ctrl]+[1]キーを押して、「下付き」にチェックを入れます。
"Excel-2021-4-22 292-24"
選択していた文字が下付き文字になりました。
"Excel-2021-4-22 292-25"
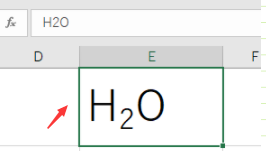
PR
コメント
プロフィール
HN:
office
性別:
非公開
カテゴリー
最新記事
(10/20)
(10/20)
(10/19)
(10/19)
(10/17)
