PPT プレゼンテーションを作成する
×
[PR]上記の広告は3ヶ月以上新規記事投稿のないブログに表示されています。新しい記事を書く事で広告が消えます。
PPT プレゼンテーションを作成する
PPT プレゼンテーションを作成する
PowerPoint を PC、Mac、またはモバイル デバイスにインストールすると、次の作業を行うことができます。
最初から、またはテンプレートからプレゼンテーションを作成する。
テキスト、画像、クリップアート、ビデオを追加する。
PowerPoint デザイナーで本格的なデザインを選ぶ。
画面切り替え、アニメーション、モーションを追加する。
OneDrive に保存し、ユーザーのコンピューター、タブレット、またはスマートフォンからプレゼンテーションにアクセスする。
共有し、場所に関係なく、他のユーザーと共同作業する。
プレゼンテーションを作成する
PowerPoint を開きます。
オプションとして、
[新しいプレゼンテーション] を選択して、最初からプレゼンテーションを作成します。
いずれかのテンプレートを選びます。
[ツアーを見る] を選択し、[作成] を選択して PowerPoint を使用するためのヒントを表示します。
"PPT-2021-5-21 728-1"
新しい PowerPoint を作成する
スライドを追加する
新しいスライドの次に表示するスライドを選択します。
[ホーム]、[新しいスライド] の順に選択します。
ドロップダウンから必要な入力を行う [レイアウト] を選択します。
"PPT-2021-5-21 728-2"
PowerPoint スライド レイアウト
テキストを追加して書式を設定する
任意の場所にカーソルを置き、入力します。
テキストを選択し、[ホーム] タブのオプションを選択します: [フォント]、[フォント サイズ]、[太字]、[斜体]、[下線]、...
箇条書きまたは段落番号を作成するには、テキストを選択して [箇条書き] または [段落番号] を選択します。
"PPT-2021-5-21 728-3"
PowerPoint のテキストの書式設定
画像、図形、グラフを追加する
[挿入] を選択します。
画像を追加するには、次の手順を実行します。
[画像] を選択します。
必要な画像を参照し、[挿入] を選択します。
図形、クリップアート、またはグラフを追加するには、次の手順を実行します。
[図形]、[アイコン]、[SmartArt]、または [グラフ] を選択します。
任意のものを選択します。
"PPT-2021-5-21 728-4"
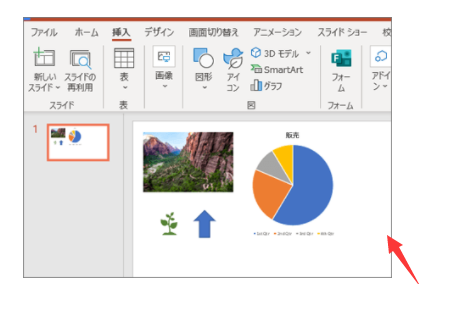
PR
コメント
プロフィール
HN:
office
性別:
非公開
カテゴリー
最新記事
(10/20)
(10/20)
(10/19)
(10/19)
(10/17)
