office Excel2013条件付き書式に複数のルールを設定するには
×
[PR]上記の広告は3ヶ月以上新規記事投稿のないブログに表示されています。新しい記事を書く事で広告が消えます。
office Excel2013条件付き書式に複数のルールを設定するには
office Excel2013条件付き書式に複数のルールを設定するには
office Excel2013複数ルールの設定
対象となるセル範囲を選択し、[ホーム]タブの[スタイル]グループの[条件付き書式]をクリックし、一覧から[ルールの管理]を選択します。
"office2013 2021630-475-1"
[条件付き書式ルールの管理]ダイアログボックスの[新規ルール]ボタンをクリックします。
"office2013 2021630-475-2"
[ルールの種類を選択してください]の一覧から、[指定の値を含むセルだけを書式設定]を選択します。
[次のセルのみを書式設定]の1番目のボックスの▼をクリックして、一覧から[セルの値]を選択します。
2番目のボックスの▼をクリックし、一覧から[次の値以下]を選択します。
3番目のボックスに「40」と入力して[書式]ボタンをクリックします。
"office2013 2021630-475-3"
[塗りつぶし]タブをクリックして、一覧から赤色を選択し、[OK]ボタンをクリックします。
"office2013 2021630-475-4"
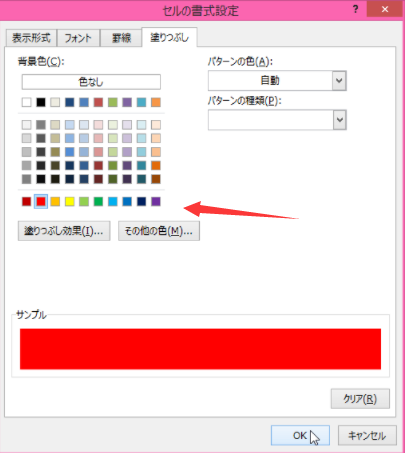
赤色の背景色を設定できたら[OK]ボタンをクリックします。
赤色の背景色を設定できたら[OK]ボタンをクリックします。
"office2013 2021630-475-5"
先ほどのルールが作成されたことを確認して、[新規ルール]ボタンをクリックします。
"office2013 2021630-475-6"
[ルールの種類を選択してください]の一覧から、[指定の値を含むセルだけを書式設定]を選択します。
[次のセルのみを書式設定]の1番目のボックスの▼をクリックして、一覧から[セルの値]を選択します。
2番目のボックスの▼をクリックし、一覧から[次の値以上]を選択します。
3番目のボックスに「90」と入力して[書式]ボタンをクリックします。
[塗りつぶし]タブをクリックして、一覧から黄色を選択し、[OK]ボタンをクリックします。
"office2013 2021630-475-7"
黄色の背景色を設定できたら[OK]ボタンをクリックします。
"office2013 2021630-475-8"
2つ目のルールが作成されたことを確認して、[OK]ボタンをクリックします。
"office2013 2021630-475-9"
複数の条件付き書式が設定されました。
"office2013 2021630-475-10"
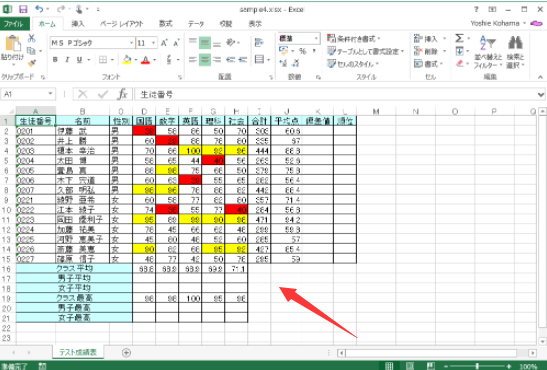
PR
コメント
プロフィール
HN:
office
性別:
非公開
カテゴリー
最新記事
(10/20)
(10/20)
(10/19)
(10/19)
(10/17)
